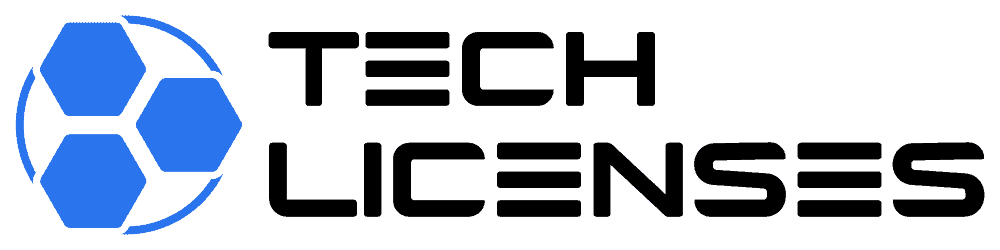Windows 11, Microsoft’s latest operating system, brings a fresh new look and several exciting features. If you’re ready to make the upgrade, here’s a detailed guide on how to install Windows 11 on your PC.
Step 1: Check System Requirements
Before you begin the installation process, ensure that your PC meets the minimum system requirements for Windows 11:
- Processor: 1 gigahertz (GHz) or faster with 2 or more cores on a compatible 64-bit processor or system on a chip (SoC).
- RAM: 4 gigabytes (GB) or more.
- Storage: 64 GB or larger storage device.
- System Firmware: UEFI, Secure Boot capable.
- TPM: Trusted Platform Module (TPM) version 2.0.
- Graphics Card: DirectX 12 compatible graphics / WDDM 2.x.
- Display: >9â with HD Resolution (720p).
- Internet Connection: Internet connectivity is necessary to perform updates and to download and take advantage of some features.
Step 2: Back Up Your Data
Before proceeding with the installation, it’s highly recommended to back up all your important files and data. You can use an external hard drive, cloud storage, or another PC to ensure your data is safe in case anything goes wrong during the installation process.
Step 3: Create Windows 11 Installation Media
- Go to the official Microsoft website and download the Windows 11 Installation Media Creation Tool.
- Insert a USB flash drive (at least 8 GB in size) into your PC.
- Run the Installation Media Creation Tool and follow the on-screen instructions to create a bootable USB drive with Windows 11.
Step 4: Access BIOS or UEFI Settings
- Restart your PC and enter the BIOS or UEFI settings. This process varies depending on your PC manufacturer, but it usually involves pressing a key like F2, F10, or Del during startup.
- In the BIOS or UEFI settings, look for the Boot Options menu.
- Set the boot priority to boot from the USB drive first.
Step 5: Install Windows 11
- Save the BIOS or UEFI settings and restart your PC.
- Your PC should now boot from the Windows 11 installation USB drive.
- Follow the on-screen instructions to begin the installation process.
- Select your language, time, and keyboard preferences.
- Click “Install Now” to start the installation.
- Enter your product key when prompted. If you don’t have one, you can choose to do this later.
- Choose the edition of Windows 11 you want to install (Home, Pro, etc.).
- Accept the license terms and click “Next.”
- Select “Custom: Install Windows only (advanced)”.
- Choose the partition where you want to install Windows 11 and click “Next”.
- The installation process will begin, and your PC will restart several times.
- Follow the on-screen prompts to set up your user account, password, and privacy settings.
Step 6: Complete Setup and Updates
- Once Windows 11 is installed, you’ll need to go through the initial setup process, such as choosing your region, connecting to a network, and setting up your Microsoft account.
- After setup, check for updates by going to Settings > Update & Security > Windows Update. Install any available updates to ensure your system is up to date.
Step 7: Install Drivers and Software
After Windows 11 is installed and updated, it’s a good idea to install the necessary drivers for your hardware. You can usually find these on your PC manufacturer’s website. Additionally, install any essential software programs you need for work or personal use.
Step 8: Enjoy Windows 11
Congratulations! You’ve successfully installed Windows 11 on your PC. Explore the new features, redesigned Start Menu, improved gaming capabilities, and enhanced productivity tools that Windows 11 has to offer.
Conclusion
Installing Windows 11 on your PC can breathe new life into your computing experience with its sleek design and updated features. By following these step-by-step instructions, you can smoothly transition to Microsoft’s latest operating system and enjoy all that it has to offer.