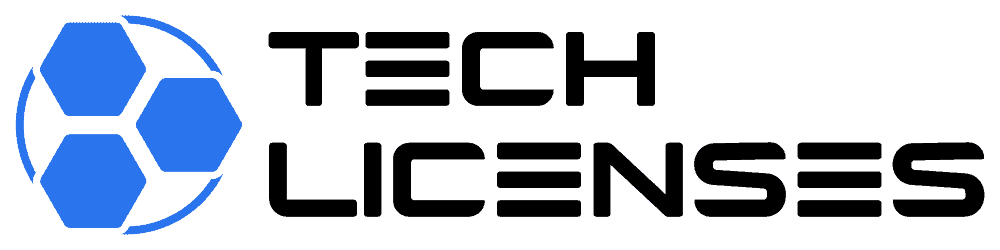Windows 11 Professional offers enhanced features and security, making it a preferred choice for many users. If you prefer not to use a Microsoft account during installation, you can still proceed with setting up Windows 11 Professional by following these steps:
Preparing for Installation
Before beginning the installation process, ensure you have:
- Installation Media: Create a bootable USB drive or have a Windows 11 Professional installation disc ready.
- Product Key: Obtain a valid Windows 11 Professional product key. This is essential for activation during or after installation.
Step-by-Step Installation Guide
Follow these steps to install Windows 11 Professional without using a Microsoft account:
- Boot from Installation Media:
- Insert your bootable USB drive or Windows 11 installation disc into your computer.
- Restart your computer and enter the BIOS settings. Set the boot priority to boot from the installation media.
- Begin the Installation:
- Once the computer boots from the installation media, Windows Setup will begin.
- Select your language, time, and keyboard preferences.
- Install Now:
- Click on “Install Now” to start the installation process.
- Enter the Product Key:
- On the next screen, you will be prompted to enter your product key. Input your Windows 11 Professional product key and click “Next.”
- Choose the Edition:
- Select the edition of Windows 11 Professional you wish to install. Ensure you choose “Windows 11 Professional” to match your product key.
- Accept License Terms:
- Read and accept the license terms by checking the box and clicking “Next.”
- Customize Installation (Optional):
- You may choose to customize the installation by selecting the partition where you want to install Windows 11 Professional. If you’re unsure, the default settings are usually sufficient.
- Create Local Account:
- During the setup process, Windows will prompt you to sign in with a Microsoft account. To skip this, look for the option that says “Offline account” or “Create a local account instead.”
- Complete Installation:
- Follow the remaining on-screen instructions to complete the installation of Windows 11 Professional.
- Activate Windows:
- After installation, Windows 11 Professional will need to be activated using your product key. Go to Settings > Update & Security > Activation, and enter your product key.
Final Steps
Once activated, you’ll have a fully functional Windows 11 Professional installation without the need for a Microsoft account. Enjoy the enhanced features and performance that Windows 11 Professional offers while maintaining your privacy preferences.