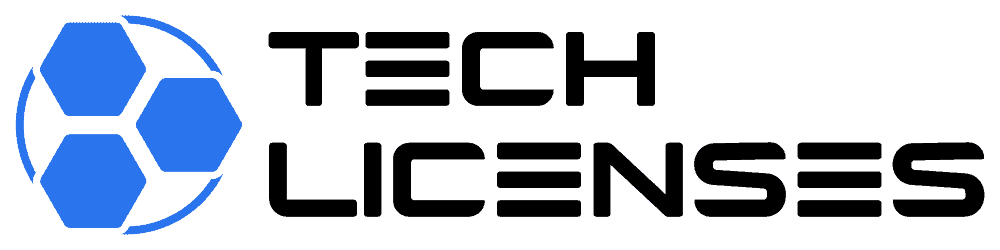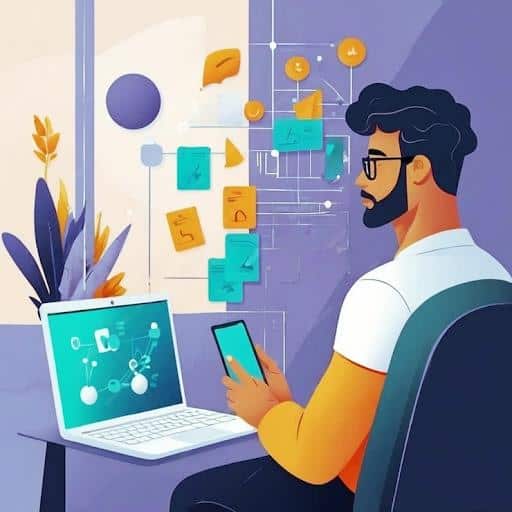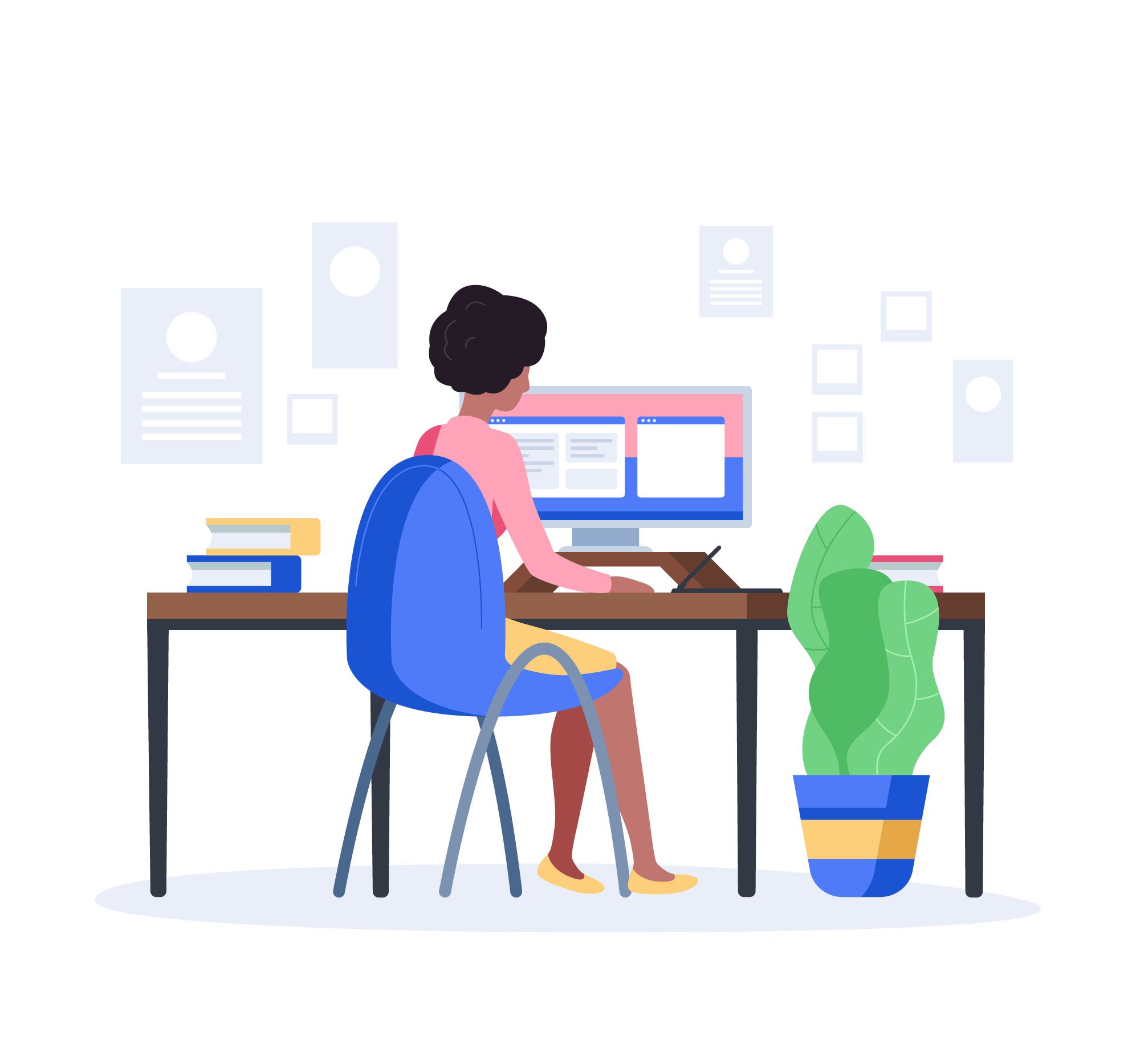Microsoft Office Professional Plus 2019 is a comprehensive suite designed to enhance productivity and streamline tasks for professionals. It brings a range of powerful features and tools that cater to various business needs, from document creation and data analysis to communication and collaboration. Hereâs an in-depth look at what you can expect from Office Professional Plus 2019:
Key Applications Included
- Word 2019: The cornerstone of the Office suite, Word 2019, comes with advanced features for creating professional documents. It includes improved inking tools, a focus mode for distraction-free writing, and enhanced document navigation. Users can also benefit from new design tools, such as the ability to convert documents to PDFs with just a few clicks.
- Excel 2019: Excel 2019 offers powerful data analysis capabilities with enhanced formulas, charts, and graphs. Key features include new functions like TEXTJOIN, CONCAT, and IFS, which make handling and analyzing data more efficient. Additionally, Excel 2019 provides advanced data visualization tools, such as Power Query and Power Pivot, to help users create insightful reports and dashboards.
- PowerPoint 2019: PowerPoint 2019 comes with a range of features to create engaging presentations. It includes new slide transitions and animations, as well as improved support for high-resolution displays. Users can also take advantage of the Morph transition to create seamless, dynamic presentations and use the Zoom feature to navigate between slides more fluidly.
- Outlook 2019: Outlook 2019 offers a robust email management experience with improved search capabilities, better organization tools, and a streamlined interface. It supports the new Focused Inbox feature to help users prioritize important emails and integrate with Office 365 for better calendar management and scheduling.
- Access 2019: Access 2019 is a powerful database management tool that allows users to create, manage, and analyze data using custom databases. It includes enhanced templates and a simplified interface to help users design and deploy databases more efficiently.
- Publisher 2019: Publisher 2019 provides tools for creating professional-quality publications and marketing materials. It includes new templates and design options, making it easier to create brochures, newsletters, and other marketing materials with a polished, professional look.
Enhanced Collaboration and Communication
- Office Collaboration Tools: While Office 2019 does not include real-time collaboration features as seen in Office 365, it still supports sharing and reviewing documents. Users can share files via email, save documents to local or network drives, and collaborate using comments and track changes.
- Integration with Office Online: Office 2019 integrates with Office Online, enabling users to access and edit documents from anywhere using a web browser. This integration provides additional flexibility for remote work and collaboration.
Improved User Interface and Usability
- Simplified Ribbon: The Ribbon interface in Office 2019 is designed to be more intuitive, with fewer commands and a cleaner layout. This simplifies navigation and helps users find the tools they need more quickly.
- Dark Mode: Word, Excel, and PowerPoint 2019 include a dark mode option, which can reduce eye strain during extended use and improve visibility in low-light conditions.
- Accessibility Improvements: Office 2019 includes enhancements to improve accessibility, such as better support for screen readers and improved navigation tools for users with disabilities.
Security and Privacy Features
- Enhanced Security: Office 2019 includes updated security features to protect user data and documents. This includes improved encryption protocols and support for modern security standards.
- Data Loss Prevention (DLP): Users can set up policies to prevent accidental sharing of sensitive information, helping to safeguard data and maintain compliance with organizational policies.
Integration with Windows 10
- Seamless Integration: Office 2019 is designed to work seamlessly with Windows 10, taking advantage of its features to provide a smooth user experience. This includes integration with Windows Ink for digital note-taking and support for touch and pen inputs on compatible devices.
- Performance Improvements: Office 2019 benefits from performance enhancements in Windows 10, providing faster load times, improved responsiveness, and better overall stability.
Support and Updates
- Extended Support: Microsoft Office 2019 offers extended support, including security updates and bug fixes, ensuring that users receive ongoing assistance and protection for their software.
- No New Features: Unlike Office 365, which receives regular feature updates, Office 2019 is a one-time purchase product that does not include new features post-release. Users will receive only security updates and bug fixes.
Conclusion
Microsoft Office Professional Plus 2019 offers a robust set of tools designed to meet the needs of professionals across various industries. With enhanced features, improved usability, and strong integration with Windows 10, Office 2019 provides a reliable and efficient productivity suite. Whether you’re creating documents, analyzing data, or designing presentations, Office 2019 delivers the tools necessary to get the job done effectively.