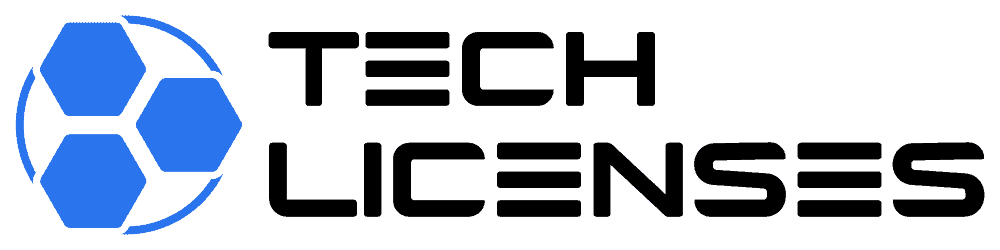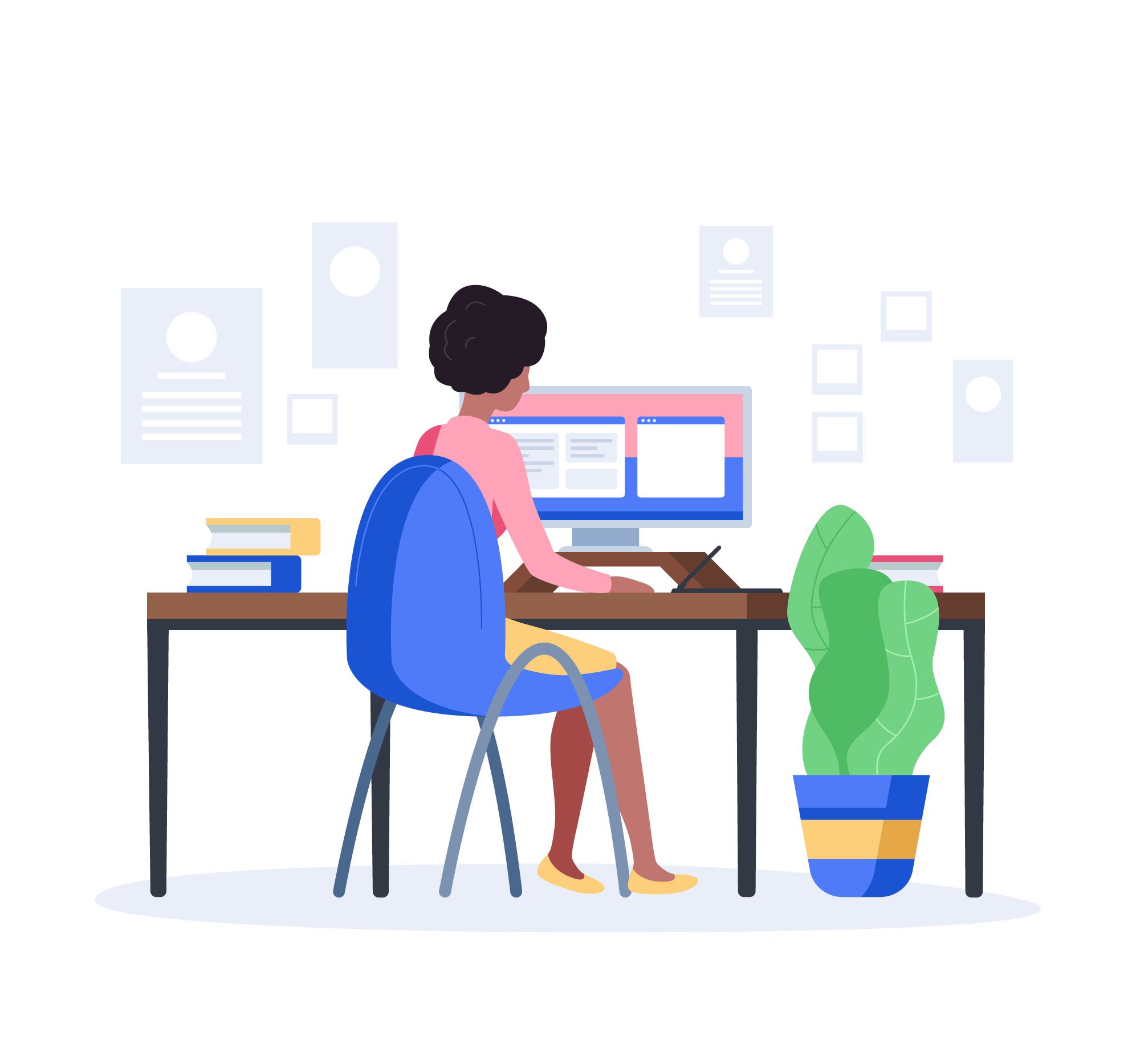In the realm of modern computing, having a reliable and efficient operating system is paramount to achieving optimal productivity and performance. Enter Windows 10 Professional, a versatile and feature-rich edition of Microsoft’s renowned operating system. Tailored to meet the needs of professionals and businesses alike, Windows 10 Professional offers a plethora of tools and functionalities to streamline your workflow and elevate your computing experience.
Understanding Windows 10 Professional
Before we delve into the myriad benefits of Windows 10 Professional, let’s first grasp the essence of this powerful operating system. Windows 10 Professional is designed to provide a seamless and intuitive computing environment, combining the familiarity of the classic Windows interface with modern features and enhancements.
The Advantages of Windows 10 Professional
Enhanced Security Features
Security is a top priority in today’s digital landscape, and Windows 10 Professional delivers robust security features to protect your data and privacy. From Windows Defender Antivirus to BitLocker encryption, rest assured that your system and files are safeguarded against cyber threats.
Flexible Management and Deployment
For IT professionals tasked with managing multiple devices and systems, Windows 10 Professional offers Windows Update for Business and Mobile Device Management (MDM) capabilities. This allows for centralized management, seamless updates, and streamlined deployment across your organization.
Advanced Productivity Tools
Windows 10 Professional is equipped with a suite of productivity tools to enhance your workflow. Microsoft Edge browser, Cortana voice assistant, and Windows Ink for creative tasks are just a few examples of how Windows 10 empowers users to work smarter and more efficiently.
Compatibility and Integration
Whether you’re a small business or a large enterprise, Windows 10 Professional ensures compatibility with a wide range of software and hardware. Seamless integration with Azure Active Directory and Microsoft 365 allows for easy access to cloud services and collaboration tools.
Virtualization and Remote Desktop
With Windows 10 Professional, you have the ability to create and manage virtual machines using Hyper-V. This is invaluable for testing applications, running legacy software, or creating isolated environments. Additionally, Remote Desktop functionality enables you to access your desktop from anywhere, increasing flexibility and productivity.
How to Get Started with Windows 10 Professional
Licensing and Activation
To unlock the full potential of Windows 10 Professional, ensure you have the appropriate licensing. Microsoft offers various licensing options, including Volume Licensing for businesses and Retail options for individuals.
Installation and Setup
Installing Windows 10 Professional is a straightforward process, thanks to the user-friendly Windows Setup wizard. Simply follow the on-screen instructions to customize your installation based on your preferences.
Personalization and Customization
Make Windows 10 Professional your own by personalizing the interface to suit your style and preferences. From custom themes and backgrounds to taskbar layouts and Start menu configurations, tailor your experience to maximize efficiency.
Training and Support
Empower yourself and your team with Microsoft’s training resources and certifications for Windows 10 Professional. Stay updated with the latest features and best practices to make the most out of your operating system.
Conclusion: Elevate Your Computing Experience with Windows 10 Professional
In conclusion, Windows 10 Professional stands as a testament to Microsoft’s commitment to providing a versatile, secure, and productive operating system for professionals and businesses. Whether you’re working on a complex project, collaborating with a team, or managing multiple devices, Windows 10 Professional offers the tools and features to streamline your workflow and enhance your productivity.
Experience the power of Windows 10 Professional and unlock new possibilities in your work and daily tasks. Embrace a seamless computing experience that adapts to your needs and empowers you to achieve more.