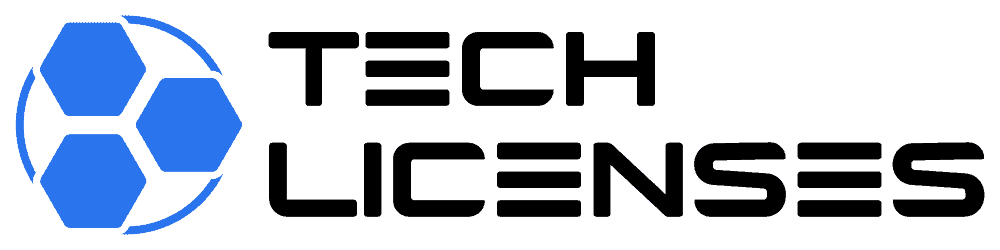Recording your screen can be incredibly useful for creating tutorials, capturing gameplay, or documenting a process. Windows 10 has built-in tools that allow you to record your screen without needing to install any third-party software. In this guide, we’ll walk you through the steps to use these built-in features effectively.
1. Using the Xbox Game Bar
The Xbox Game Bar is a versatile tool designed primarily for gamers but is also useful for general screen recording. Here’s how to use it:
Step 1: Open the Xbox Game Bar
- Press the
Windows key + Gto open the Xbox Game Bar. This keyboard shortcut brings up the overlay that includes various widgets.
Step 2: Start Recording
- In the Xbox Game Bar overlay, find and click on the Capture widget. If you don’t see it, click on the Widgets menu (four horizontal lines) and select Capture from the list.
- In the Capture widget, click the Start Recording button (a circle icon) or press
Windows key + Alt + Rto begin recording your screen. - To record audio, ensure that the microphone is turned on by clicking the Microphone icon in the Capture widget.
Step 3: Stop Recording
- To stop recording, click the Stop Recording button (a square icon) in the Capture widget or press
Windows key + Alt + Ragain. - The recording will be saved automatically in your Videos folder, specifically in the Captures subfolder.
Step 4: Access Your Recordings
- Go to File Explorer and navigate to Videos > Captures to find your recorded video files.
- You can view, edit, and share these recordings as needed.
2. Using the Microsoft PowerPoint
If you have Microsoft PowerPoint installed, you can also use it to record your screen. This feature is particularly handy for creating presentations with embedded videos. Here’s how to use PowerPoint for screen recording:
Step 1: Open PowerPoint
- Launch Microsoft PowerPoint and open a new or existing presentation.
Step 2: Access Screen Recording
- Go to the Insert tab on the ribbon.
- Click on Screen Recording in the Media group. This will minimize PowerPoint and open a small control panel at the top of your screen.
Step 3: Record Your Screen
- In the control panel, click Select Area to choose the part of your screen you want to record. You can drag to select a specific region or record the entire screen.
- Click the Record button (a red circle) to start recording.
- To stop recording, move your mouse to the top of the screen to reveal the control panel again and click the Stop button (a square icon).
Step 4: Save Your Recording
- Once you stop the recording, the video will be embedded into your PowerPoint slide. Right-click on the video and select Save Media as to save the recording as a separate file.
- Choose your desired file location and format (e.g., MP4).
3. Using the Windows 10 Snipping Tool
Although the Snipping Tool is primarily used for taking screenshots, you can also capture short video clips by leveraging the built-in screen recording feature. However, this feature is limited and may not be suitable for extensive recordings.
Step 1: Open Snipping Tool
- Type Snipping Tool into the Windows search bar and open the application.
Step 2: Record Your Screen
- Click on New to start a new snip. For video capture, select the Delay option to set a delay time.
- While the Snipping Tool itself doesn’t directly support video recording, you can use it in conjunction with the Xbox Game Bar for simple recordings.
Tips for Effective Screen Recording
- Plan Your Content: Outline what you want to record before starting to ensure a smooth presentation.
- Check Audio Settings: Ensure your microphone settings are configured correctly if you’re recording voiceover or system audio.
- Minimize Distractions: Close unnecessary applications and notifications to avoid interruptions during recording.
- Edit Recordings: Use video editing software to trim, cut, or enhance your recordings if needed.
Conclusion
Recording your screen on Windows 10 doesn’t require third-party software thanks to the built-in tools provided by the Xbox Game Bar and Microsoft PowerPoint. These methods are effective for capturing a variety of content, from simple tutorials to detailed presentations. By following the steps outlined above, you can create high-quality recordings with minimal effort.
Feel free to explore these options and choose the one that best fits your needs. Happy recording!